CCNAシミュレーション問題を攻略する2(GNS3をインストール)
では「GNS3」のダウンロードからインストールまでを紹介します。
「GNS3」の公式サイトを検索し、Top画面に「FREE DOWNLOAD」ボタンがあるので何も考えずクリック。

ログイン用のアカウント登録画面が表示されます。
上から順に、名前、苗字、メールアドレス、所属情報(学校名とか適当に)、ログインパスワード、ログインパスワード同じものをもう一回、住んでいる国(Japan)、を入力または選択して、Createボタンをクリックします。

入力情報に問題がなければ、次の画面が表示されます。同時にGNS3から登録メールアドレス宛にメールが届きますので、後で確認してください。
今回はWindowsOS(Windows10)にインストールする前提で進めます。Windowsの下にあるDOWNLOADボタンをクリックしてください。

ソフトのダウンロードが始まります。私はブラウザをGoogle Chromeにしているので、ダウンロードの進捗は左下に表示されます。(変な矢印がありますが私が書いたものなので、実際の画面には表示されません。)

ダウンロードが完了したら、「^」の上下逆みたいなマークをクリックし、「開く」をクリックします。GNS3の実行ファイルが起動します。
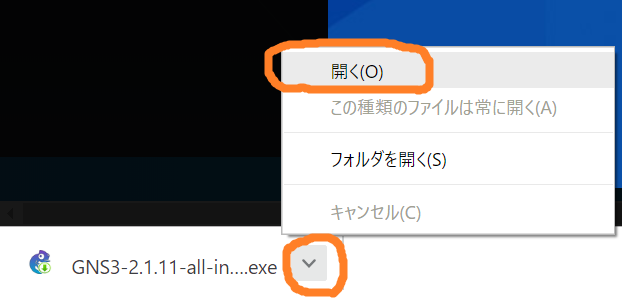
セットアップ画面が表示されます。「Next」ボタンをクリックします。

同意文が表示されます。「I Agree」ボタンをクリックします。

「Next」ボタンをクリックします。

GNS3以外のソフトも一緒にインストールしたい場合は、チェックを入れて「Next」ボタンをクリックしてください。デフォルトで色々チェックが入っていますが、インストール時間が長くなるので、今回は「GNS3」だけにチェックを入れます。
※2019/1/20追記※GNS3だけだと、IOSが起動しないことが発覚・・。IOSを起動するために、「Dynamips」が必要になります。多分、インストール済みの人は少ないと思うので、ここで忘れずにインストールしましょう。あと必要そうなのは、「VPCS」(GNS3上で動く仮想PC)ぐらいなので、それもチェックしておきましょう。

インストールフォルダを変更できますが、デフォルトのまま進みましょう。「Install」ボタンをクリックします。

インストールが開始されます。

インストールが終わると、Completedと表示されます。「Next」ボタンをクリックします。

お金がかかりそうなので「No」にして「Next」ボタンをクリックします。

インストールが完了しました。チェック入れたまま「Finish」ボタンをクリックすると、GNS3が起動します。とりあえず起動してみましょう。
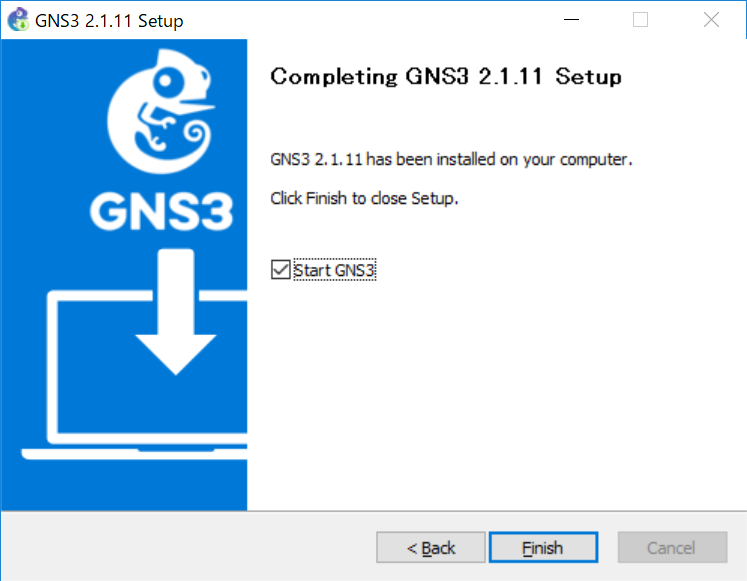
ソフトが起動すると「Setup Wizard」が表示されます。Setup Wizardは×ボタンで閉じちゃって大丈夫です。
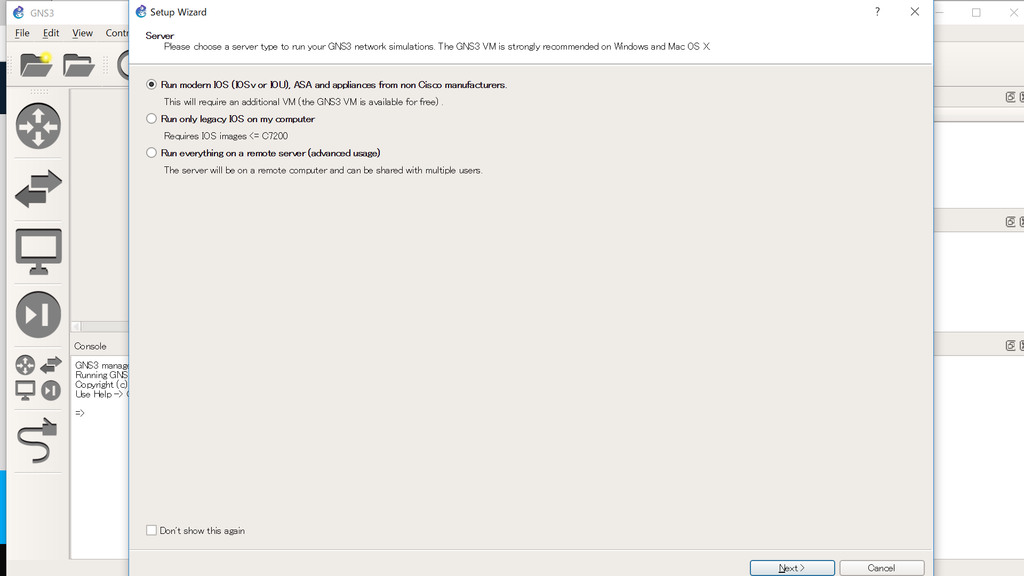
GNS3のメイン画面です。今回はここまで。次回は初期設定を書いていこうと思います。
